Running Snowpack
SNOWPACK has an extensive online documentation, so please have a look at it. As SNOWPACK contains the MeteoIO pre-processing library, it allows you to run your simulations from the raw data directly (or to separately pre-process the forcing data with MeteoIO standalone). There are two versions of MeteoIO's online documentation: for the last stable release and for the current development master.
Running the provided examples
Once SNOWPACK has been installed (see Getting started), it is possible to run the simulations provided as examples in {your_install_directory}/share/doc/examples. You can run these either from the command line or from inishell (highly recommended). Most probably, you will need to copy this example folder to a place where you have write permissions (or change the permissions of this folder)
Running Snowpack from Inishell
First, open Inishell. The select the Snowpack application in the left panel.
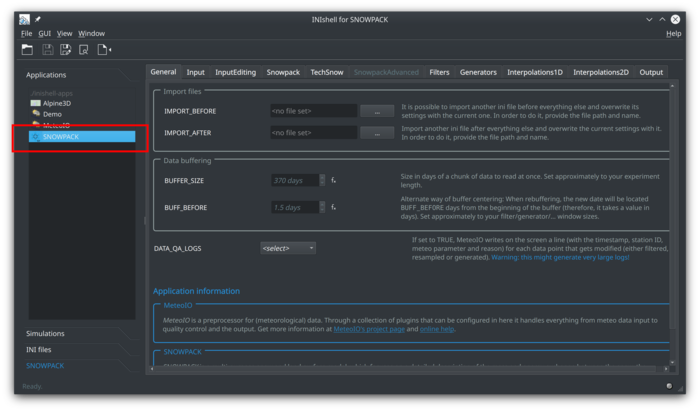
Next, create an ini file or open the ini file of your choice (so here, open an ini file from the examples, you will find them in the Snowpack installation directory under doc/examples/cfgfiles).
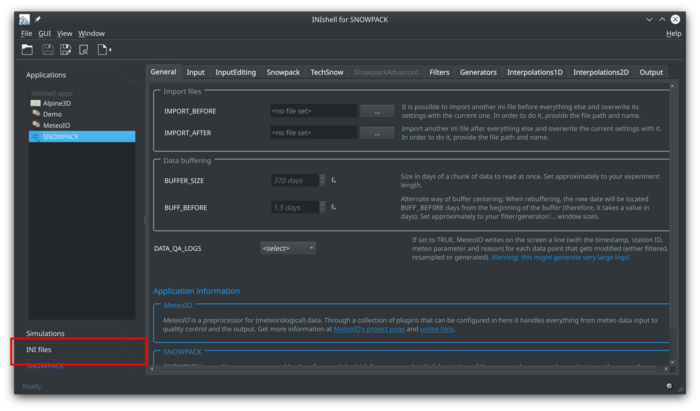
Then, open the Snowpack Workflow and provide the start and end dates (for res1exp and res5exp examples, take 1995-11-01 for a start and 1996-06-15 for the end date).
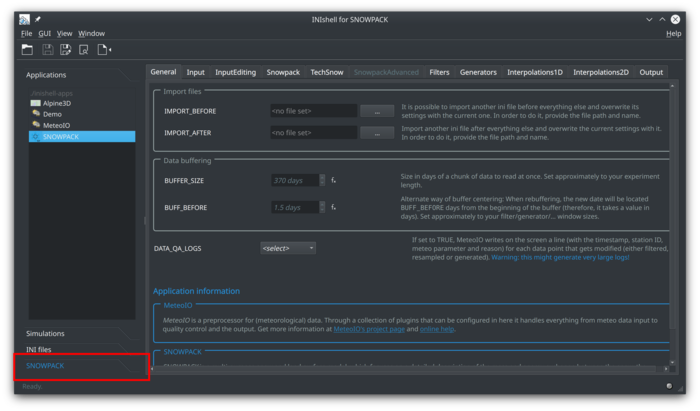
Please make sure that Snowpack will run from the appropriate path! For the provided examples, it should be one level above the ini file, so select "{inifile}/../".
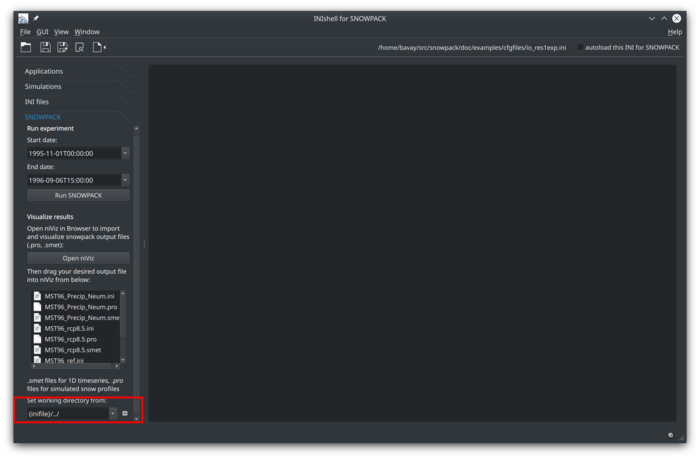
And now, click "Run SNOWPACK" to let it run. The console outputs will show up in the right panel, the activity light on the lower right turn on (it glows green), the "Run SNOWPACK" button is now red and read "STOP process" (so you can stop the simulation if you want). When the simulation is finished, the activity light turns off, the "Run..." button is not red anymore and the console shows you that the simulation is over.
After the simulation is finished, click on "Open niViz" that will open the niViz visualization for the results. You can drag and drop the result files into the niViz background to visualize them. Please keep in mind:
- niViz can visualize .smet, .pro and .caaml files (which file formats are written out depend on your simulation configuration);
- the visualization follows the International Classification for Seasonal Snow on the Ground;
- you can find more information in Snowpack's online documentation;
- feel free to open the ascii-based files in a text editor to have a look at their headers.
Running Snowpack from the command line
- open a terminal (on Windows, go to "Start > All Programs > Accessories > Command Prompt", on macOS look for the "Terminal" application)
- go to the directory where the simulations are
- run the simulation:
- for Windows
- in a text editor, open one of the ".sh" files
- copy the line that runs the simulation to your command line, for example
snowpack -c cfgfiles/io_res1exp.ini -e 1996-06-17T00:00
- for Mac or Linux, run the script file, for example
./run_res1exp.shor run Snowpack directly from the command line (see above) - visualize the results with niViz.
General workflow
For running your own simulations, your are advised to follow the following steps:
- create a directory for your simulation(s)
- copy the meteo files as well as initial snow profiles in an input subdirectory
- create an output subdirectory
- if you would put many simulations in the same directory, it might be a good idea to create a config directory to store the configuration files
- create the simulation configuration file:
- either by using inishell (recommended)
- or by copying an existing ini file and modifying it (knowing that you can open an existing configuration file in Inishell to modify it)
- run the simulation directly, providing it with the configuration file to use and the end date, or put this command line in a script file
- visualize the results with niViz.
When something does not work
Please have a look at Getting Help!